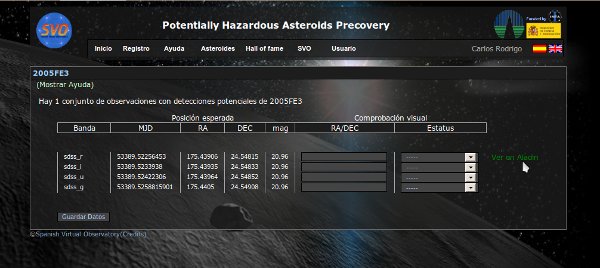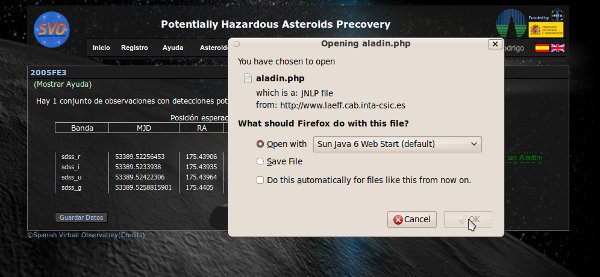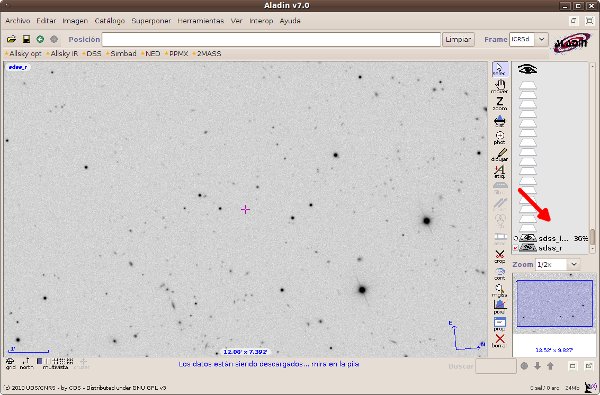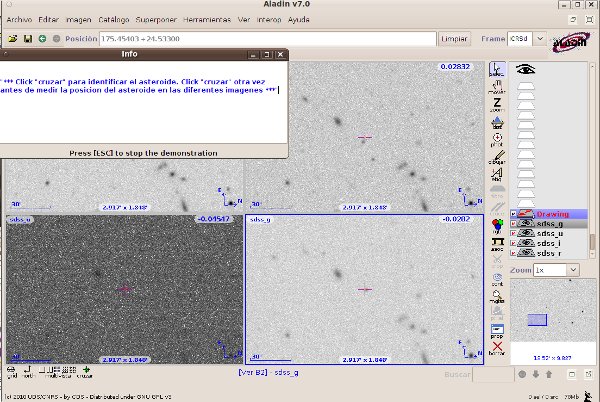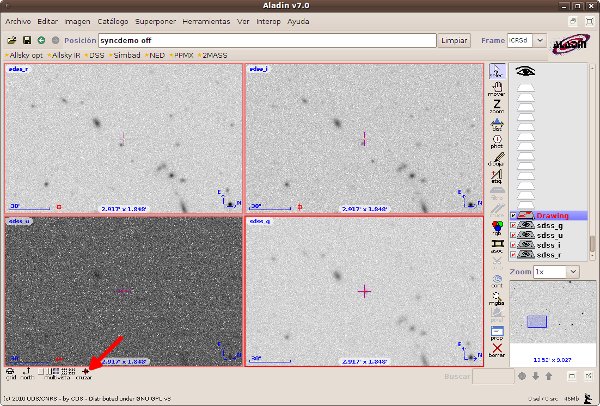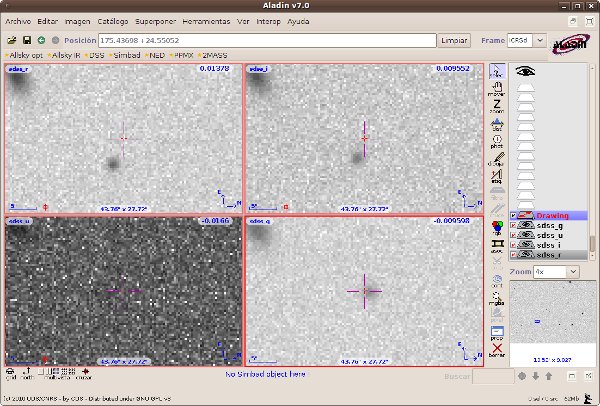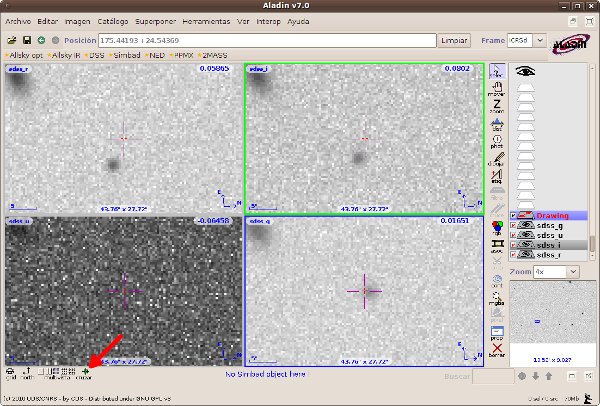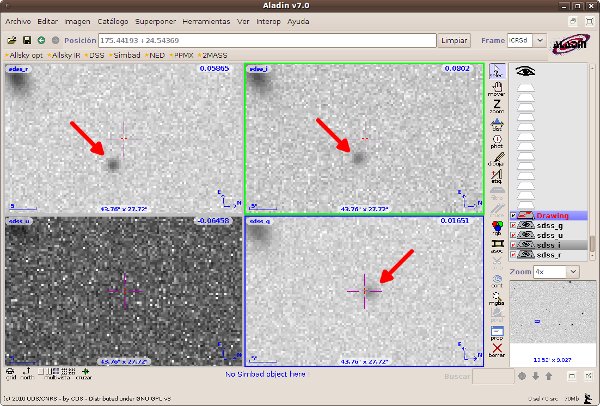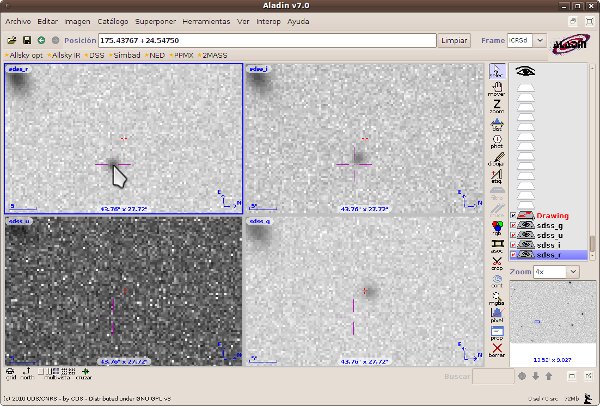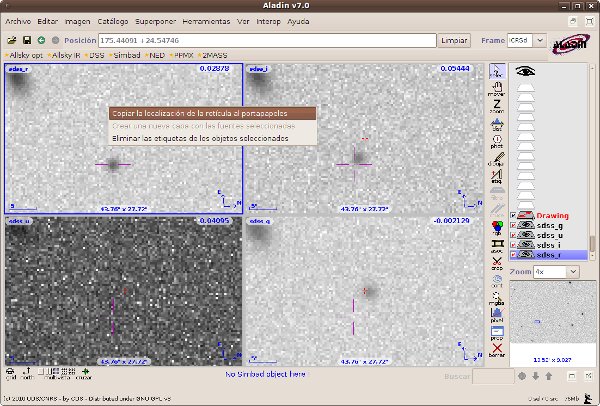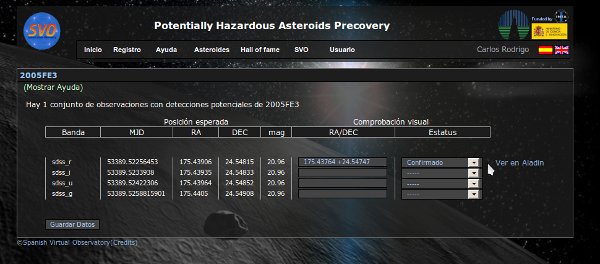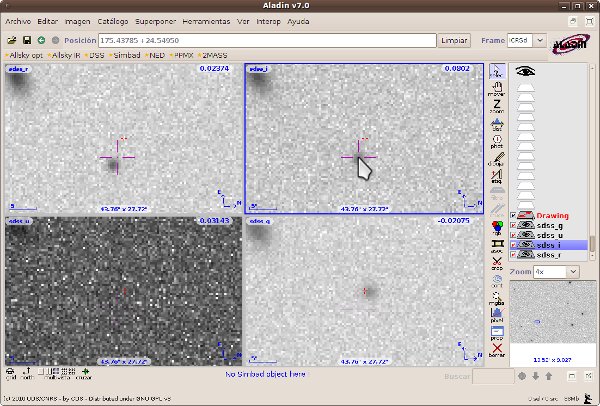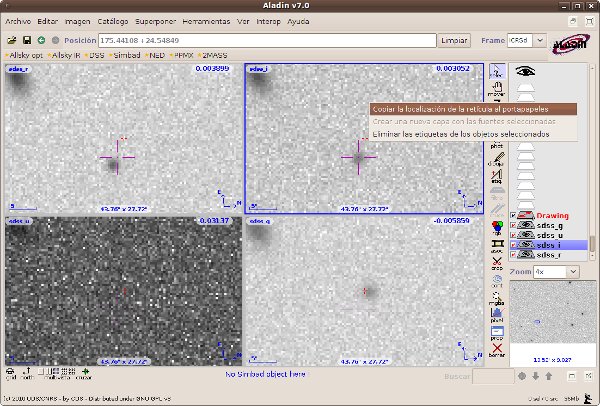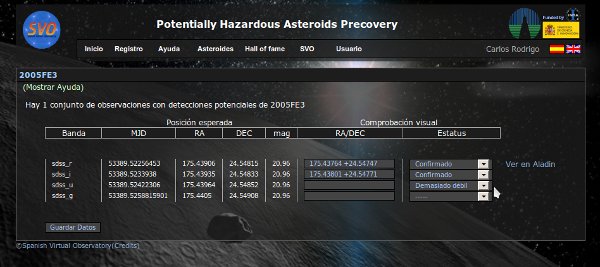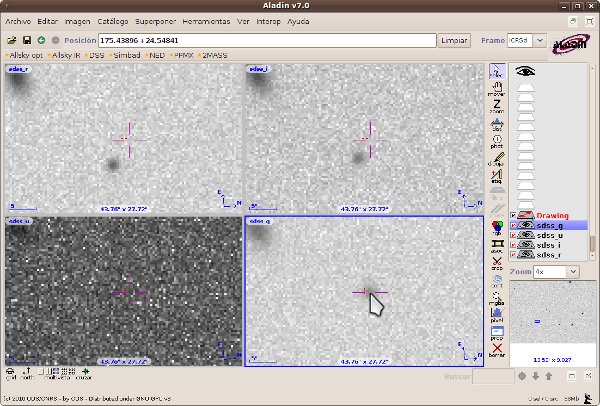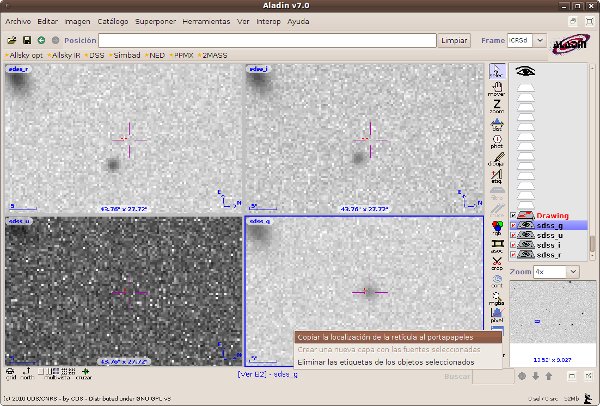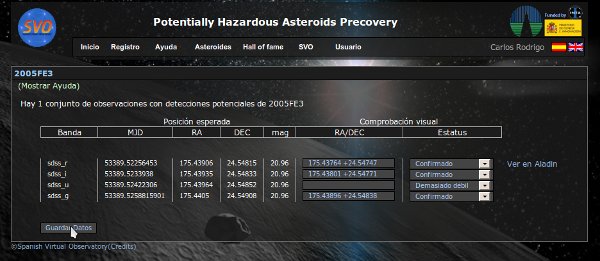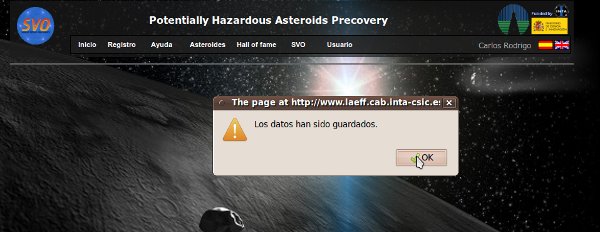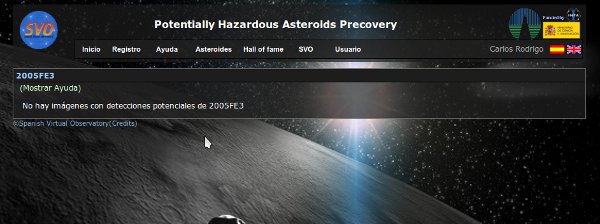| ||||||||||||||
Exemple pas Ă pasVoyons étape par étape comment identifier un astéroïde dans un groupe d'images. (Si vous ne pouvez pas bien lire les images, cliquez dessus pour les ouvrir dans une plus grande taille)
Ouvrir AladinVoici le formulaire dans lequel vous pouvez voir les propriétés d'un groupe
Cliquez sur le lien "Voir avec Aladin". Ce lien doit s'ouvrir avec "Sun Java
Aladin va s'ouvrir et commencer à télécharger les images. Dans la partie droite de l'application, vous verrez ce qu'on appelle "la pile". Il apparaîtra le nom des images et le pourcentage de chaque téléchargement.
Le bouton "Croiser".Lorsque les images ont fini de se charger, une petite fenêtre va s'ouvrir dans
Le bouton "Croiser" apparaît au bas de l'application à côté d'autres Lorsque vous utilisez le bouton "Croiser", toutes les images sont liées de Utilisez-le et vous verrez que toutes les images apparaissent avec la même bordure rouge. Cela signifie qu'elles sont liés.
L'utilisation principale que vous ferez de ceci est principalement le zoom. Il Les souris équipée d'une molette permettent d'utiliser le zoom de manière très
Une fois que vous serez satisfait du niveau de zoom, vous pouvez utiliser le "Croiser" pour dissocier les images.
Trouver l'astéroïde.Toutes les images sont centrées à l'origine au le même endroit: sur la croix rouge. Les coordonnées de ce point (la croix) sont celles de l'objet dans la première image. Vous verrez qu'il m'y a habituellement aucun objet sous la croix rouge. C'est de fait la principale motivation de ce programme. Nous connaissons l'orbite de ces objets, mais, parfois par absence de données, la trajectoire prédite n'est pas toujours aussi précise que nous le désirerions. Comment trouvons-nous l'astéroïde? C'est un point qui est:
Avec ces critères, il est facile de retrouver l'astéroïde dans ces images (à l'exception du la troisième, où l'on ne distingue rien).
NOTE: La technique décrite ci-dessus pour identifier l'astéroïde est ce que nous recommendons pour sa simplicité, mais ce n'est pas la seule. Il est possible, par exemple, créer un petit "film" avec toutes les images pour voir quel objet se déplace d'une image à l'autre. La façon de le faire est la suivante:
Il apparait maintenant dans Aladin une nouvelle image dans la grille qui est une animation de celles sélectionnées dans l'opération précédente. Nous pouvons l'arrêter, redémarrer, et procéder étape par étape, avec un jeu typique de contrôles, arrêter, avancer, etc. En regardant cette animation il est relativement simple et rapide de détecter l'astéroïde. (Nous remercions David Marco pour suggérer l'idée de cette méthode).
Obtenir les coordonnées de l'astéroïde.En cliquant avec la souris au-dessus de la première image, la croix violette apparaît à l'endroit où nous avons cliqué (la petite croix rouge reste au point de départ sur lequel sont centrées toutes les images).
Si maintenant vous cliquez (avec le bouton droit de la souris) sur n'importe quel point de l'image, Aladin nous donne la possibilité de copier les coordonnées du point marqué par la croix violette dans le presse papier (l'équivalent d'un typique control-C).
Retour au formulaire du site:
Retournez de nouveau Aladin et répétez l'opération pour la deuxième image. Cliquez premièrement sur l'objet.
Utilisez le bouton droit de la souris pour copier les coordonnées de l'objet sélectionné.
Ensuite, revenez au formulaire du site. Pour la seconde image:
Dans la troisième image n'est pas possible de distinguer l'objet sur l'arrière-plan, c'est à dire que l'objet est trop faible dans cette image à obtenir sa position. Ainsi, dans le formulaire, pour la troisième image:
Revenez de nouveau dans Aladin, pour la quatrième image, et répétez l'opération ci-dessus. Cliquez premièrement sur l'objet.
Utilisez le bouton droit de la souris pour copier les coordonnées de l'objet sélectionné.
Ensuite, revenez au formuñaire du site. Pour la quatrième image:
Enfin, cliquez sur «Enregistrer les données" et si tout va bien, les données sont enregistrées et ce groupe d'images disparait de la page.
| ||||||||||||||
| ©Spanish Virtual Observatory (SVO Privacy Policy) (Creditos) | ||||||||||||||
 |  |